Different audio files always feature with special formats that are compatible with authorized devices only. To play audio tracks on almost all popular players, the best way is to convert them to universal audio formats.
Free WAV To MP3 Converter by Accmeware Corporation is a free application that can help you convert your WAV audio files to the MP3 format and vice versa. Even though there is no downloadable version of Free WAV To MP3 Converter for Mac, you can try other tools that can help you convert your audio. Add your WAV into the WAV to MP3 converter Install the iSkysoft WAV to MP3 converter in your Mac or Windows PC. Launch the converter and import your original WAV songs into the porgram: you can directly drag & drop the source music files in WAV to the converter.
No matter what kind of audio files you collected, whether it's Apple Music or iTunes M4P songs, or Audible AA, AAX audiobook, or even normal audio file format like MP3, FLAC, WAV, OGG, AudFree Audio Converter for Windows and Mac would always be your best assistant.
It can completely convert a wide variety of audio tracks to popular file formats so that you can freely enjoy any music anywhere at anytime.
by Brian Fisher • Mar 02,2020 • Proven solutions
'I just recorded some WAV audio files with my camera, and I need to convert WAV to MP3 so I can play it on my MP3 player, any idea?'
Simplest Way to Convert WAV to MP3 on Mac or Windows PC
To convert WAV to MP3, here you will get a simple but useful converting tool: UniConverter. /adobe-illustrator-cc-2017-mac-download.html. The benefits of using this tool are much more than what you want to get: quick conversion, loss-less file quality, batch conversion support, easy-to-use main interface, board formats support, high compatibility with hot devices and apps like iPod, iPad Pro, iPhone Xs/XR/X/8/8 Plus, Samsung, HTC, and more. And all these mean only one thing for you: an extremely quick and easy conversion you will get!
Get the Best WAV to MP3 Converter:
- Convert video and audio among 150+ formats, including MP4, FLV, MPEG, MOV, MP3, WAV, WMA, AC3, AAC, etc.
- Support conversion to mobile device presets which requires no more settings for popular devices like iPhone, Samsung, HTC and other Android devices.
- Transfer converted WAV or MP3 to mobile devices with USB cable connected easily/
- Download video from YouTube, Facebook, Vimeo, Vevo, Metacafe, Hulu and 1,000 more popular video sites.
- Edit video before converting them to other audio or video format with Trim, Crop, Merge, Effects, Watermark, etc.
- Compatible with macOS 10.7 Lion to 10.15 Catalina, and Windows 10/8/7/XP/Vista.
How to Convert WAV to MP3 with iSkysoft in Easy Steps
Here we prepare both video and step-by-step tutorial for your guidance, you can watch the video below to get a quick glimpse over how to convert WAV to MP3 format and then follow the detailed instructions to get started.
Step 1. Add your WAV into the WAV to MP3 converter
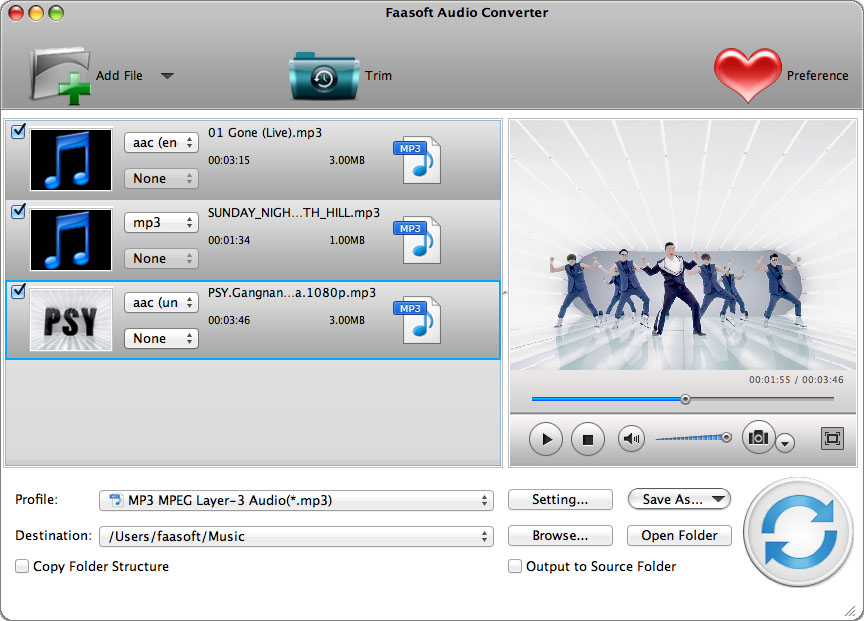
Install the iSkysoft WAV to MP3 converter in your Mac or Windows PC. Launch the converter and import your original WAV songs into the porgram: you can directly drag & drop the source music files in WAV to the converter or select 'Add Files' at top left of the main window.
This WAV to MP3 Converter for Mac and Windows has batch converting feature so that you can import more than one files to convert at one time.
Step 2. Choose the output format: MP3
On the right side of each WAV video imported, you could set an output format from Video, Audio, Device tab. In this case, just pick MP3 format from Audio tab. You will be able to customize the format parematers if you feed the need to change some format parameters. Just click the 'Encode Settings' icon in the format.
Step 3. Start to convert WAV to MP3
Click the 'Convert All' button down the main interface, or 'Convert' button in each video clip to convert WAV files to MP3 format one by one, and the rest then will be done automatically by the professional yet easy to use this WAV to MP3 converter for Mac and Windows.
Wav To Mp3 Converter For Mac Free Download
The output files are saved in the default folder of this MP3 converter, and if you want to get a change, you can go to the top menu bar 'Preferences' and then 'Convert' to customize a output folder. That's all! By the way, if you want to get more WAV to MP3 converter, please check to learn more.